On this page I demonstrate two different ways to construct a gas giant planet. Gas giants are much larger than rocky planets and do not have a solid surface. The Solar System contains four gas giants: Jupiter, Saturn, Uranus and Neptune. We shall concentrate on constructing spherical worlds but it is also possible to make them ellipsoidal.
The techniques discussed below are adapted from a selection of online tutorials listed here.
TECHNICAL DETAILS: GIMP 2.10.18 on Ubuntu 20.04.2 1.7.0 LTS (July 2021)
TIP: Don’t be afraid to experiment with different settings in the windows and dialog boxes below. You can usually reverse a command by going to the Edit menu and selecting the Undo option.
TIP: Pay attention to which layer is currently active!
1. Preliminaries
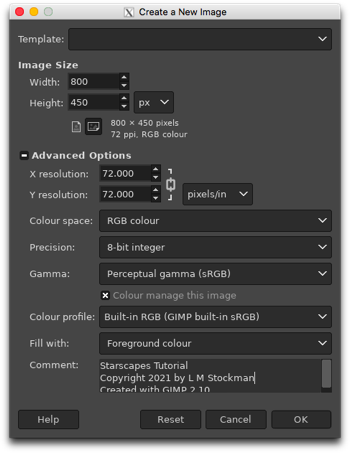
We begin by starting up GIMP and creating a new file. There are a variety of templates that you can use or you can just input your own dimensions and resolution. For instance, I have chosen a Width of 800 pixels and a Height of 450 pixels to give a 16:9 aspect ratio, plus a 72 pixels/inch Resolution since I don’t need high-definition. Most of the Advanced Options you can leave alone but make sure that you are working in the RGB Colour Space. Black is my default foreground colour so I have chosen to Fill my new image with that. The Comment section is for you to add whatever text you wish to have associated with your new file: image title, your name, copyright date, description, whatever. Press [OK] when you are happy with your choices and a new image will appear.
If your new image does not have a black background, then it is time to break out your Toolbox. In the Toolbox window, make black your foreground colour. Then use the Bucket Fill tool to fill in your image with the colour black.
Now make your background consisting of a basic star field and maybe a nebula or two.
2. Planet Texture
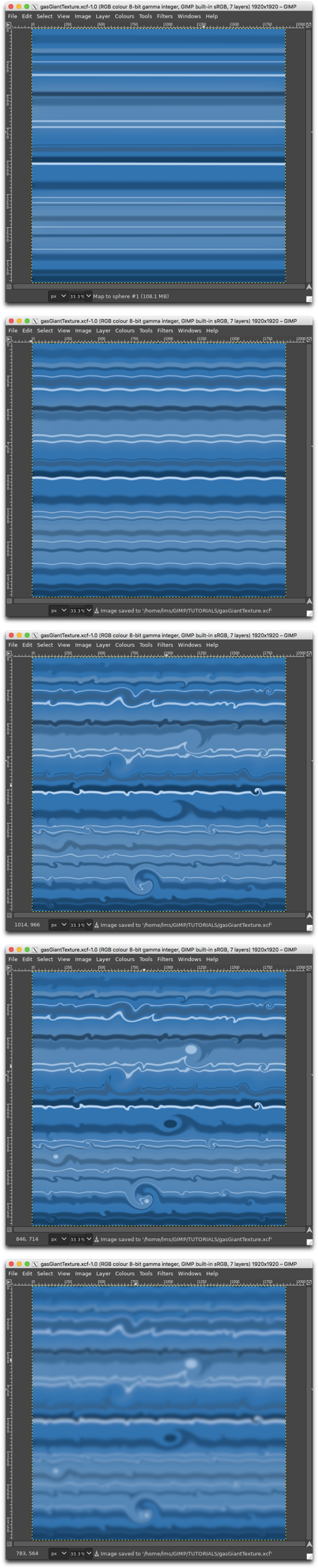
Whilst we can successfully use photographs for our rocky planet textures, we will have to construct our own gas giant texture. The four gas giants in the Solar System range from nearly featureless balls of fuzz (Uranus, Neptune) to subtle bands (Saturn) to a riot of colourful swirls and ellipses (Jupiter). The colours also vary, from the warm reds, browns and golds of Jupiter and Saturn to the cooler greens and blues of Uranus and Neptune. The choice is yours. In this example, we will make a swirly blue gas giant.
We can either create the texture in situ or as a separate file. In this example, I have created a separate file to hold the texture. The accompanying image shows how the texture progresses from step to step.
- New file
- Create a new file. The dimensions should be fairly large, depending on how much detail you want, and square. Use a high resolution. You can choose your background colour at this step or in the next step.
- Background colour
- In the Toolbox window, click on the foreground colour and choose the basic background colour of your planet. With the Bucket Fill tool, fill in the layer with the colour of your choice.
- Horizontal lines
- Add a series of horizontal lines of varying colours, thicknesses and opacities to your background by using the Brush tool in the Toolbox. To draw a straight line, click on your starting point. Hold down the <shift> key and move your cursor to the other endpoint. Click again at the endpoint and release the <shift> key. Voila!
- Ripples
- Now use the Ripple filter to distort the straight lines. In Image: Filters → Ripple, adjust the Amplitude (the height of the wave) and the Period (the wavelength). You may wish to apply this filter more than once, with different values for the Amplitude, Period and Phase shift, to get the desired effect. In this example, the Ripple filter was applied twice, with very low values for the Amplitude and differing values for the Period and Phase shift.
- Warps
- The warping effect is achieved through the Warp Transform. This transform is found in Image: Tools → Transform Tools → Warp Transform and the various options show up in Tool Options dialog in the Toolbox window. (The Warp Transform also appears as a ‘wave symbol’ in the Toolbox window.) The drop down menu gives the options of Move pixels, Grow, Shrink, and Swirl (both clockwise and anti-clockwise). The other important option is the Size which gives the radius of the area affected by the warp. In this example, I used several different sizes of clockwise and anti-clockwise swirls throughout the image, but I could have used the other options as well. You simply need to experiment to get the effects that you want. Once you have chosen the various arguments of the transform, click on the image where you wish to apply the warp. And click repeatedly in the same place. The warp will slowly appear on the image.
- In older versions of GIMP, warping is achieved through the iWarp tool which is located in Image: Filters → Distorts → iWarp. You use the filter in exactly the same way. Make sure that you have the Preview box checked!
- Whichever version you have, you should use clockwise swirls in one hemisphere and anti-clockwise swirls in the other hemisphere.
- Ellipses
- In homage to Jupiter’s Great Red Spot, we may add a few small spots (representing huge cyclone-like storms) to our image. Make your chosen colour the foreground colour and then use the Ellipse Selection tool in the Toolbox to create an ellipse. The Bucket Fill tool is used to fill in the ellipse. Add as many ellipses as you wish.
- Blur
- At the moment, the edges of the bands and ellipses are very sharp. These can be softened using Images: Filters → Blur → Gaussian Blur. Choose an appropriate X/Y Size for the blur radius.
Steps 2 and 3 may be replaced with choosing (or creating) an appropriate gradient, and filling the layer with that.
There are two basic methods for creating planets (beyond simply drawing them):
These are the same techniques that are discussed in the rocky planets tutorial.
3. Technique #1: Warping a texture with a lens
This technique uses the lens effect to produce a planet from a pre-made texture.
3.1 New Layer
LAYER: Topmost layer
We begin by adding a new layer to the top of the stack.
Image: Layer → New Layer
Name the layer ‘Planet’ and choose Transparency as the Fill with colour. Normally we do not change the dimensions of the new layer but merely use the dimensions of the image. In this instance, however, we need a square layer so choose both dimensions to be equal to one another. In this example, I have created a layer sized 450 pixels by 450 pixels.
LAYER: Planet
Go back to your planet texture image. Resize it to the same size as the Planet layer and copy it. The planet texture image is in GIMP’s Clipboard. Paste it into the new image.
Image: Edit → Paste
The copied planet texture appears as a Floating Selection (Pasted Layer) above the Planet layer. Anchor it to the Planet layer.
Image: Layer → Anchor Layer
Close the planet texture image. We are finished with it.
3.2 Lens
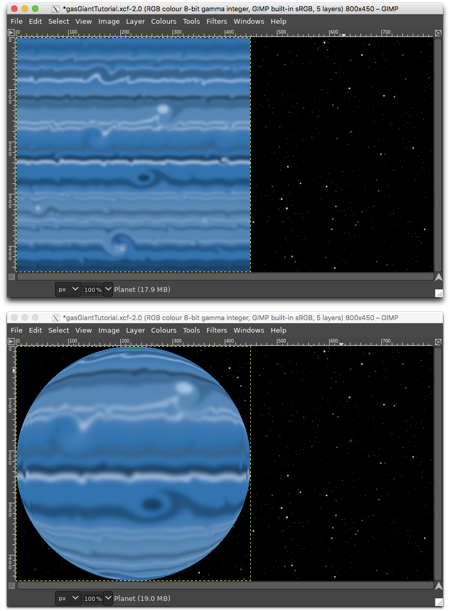
LAYER: Planet
Now we warp our flat square picture into a round one resembling a sphere.
Image: Filters → Distorts → Apply Lens
Check the Preview box and uncheck the Keep original surroundings option. Click on the Background colour bar and turn the alpha channel (labelled as A in the dialog box) down to zero to get full transparency. The Lens refraction index controls the simulated curvature. Try some different values to see the effect. In this example, I have used 1.800. Once you have something that you like, press [OK].
3.3 [optional] Rotate
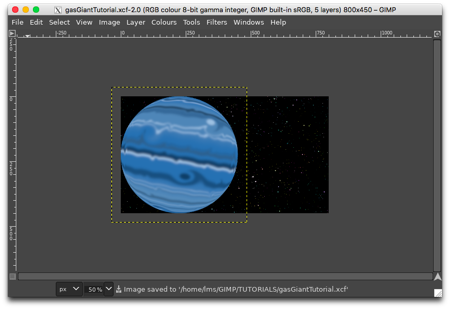
LAYER: Planet
If your planet has a banded appearance, then the stripes appear horizontally. If you wish a bit of tilt, rotate the layer to the desired appearance. In the dialog box, the Angle is given in degrees. Press [ROTATE] when you are finished.
Image: Tools → Transform Tools → Rotate
Rotation of anything other than multiples of 90° will result in a larger layer.
3.4 New Layer
See section 3.1 for more details.
LAYER: Planet
At the moment, the planet is fully illuminated and looks rather flat. To give it the illusion of depth, we will add a shadow, but we first have to decide how we wish the planet to be illuminated:
- new (not illuminated or dark)
- crescent (less than half-illuminated)
- half-illuminated
- gibbous (more than half-illuminated)
- full (completely illuminated)
We also need to decide on the orientation of the shadow relative to the planet. In this example, we are creating a planet in a gibbous phase, with a dark crescent on the upper left side. This means the illumination is coming from behind the observer’s right shoulder (and hence will not be visible in the final image).
Now we add a new transparent layer for the shadow effect. It needs to be much larger than the original Planet layer so that the curve of the shadow will look realistic. In this example, I have created a layer sized 800 pixels by 800 pixels.
Image: Layer → New Layer
Name the layer ‘Planet Shadow’ and choose Transparency for the Fill with colour.
3.5 Ellipse Selection / Move / Invert / Feather / Bucket Fill
LAYER: Planet Shadow
Because the Planet Shadow layer is larger than the image, it is useful to zoom out in order to see the entire layer. You can do this from the Image window. At the bottom is the zoom button with values given in percentages. Adjust this down in order to see the entire layer.
We wish to select a circle. This is done using the Ellipse Selection tool.
Toolbox: Ellipse Selection
Click near one corner and drag the cursor down toward the opposite corner. It does not have to be a perfect circle.
Use the Move tool to adjust the placement of the shadow.
Toolbox: Move
We want the outside of the circle selected, not the inside. Therefore, we invert our selection.
Image: Select → Invert
You will need a large value for the feathering to avoid a solid black shadow. In the example I have chosen 75 pixels.
Image: Select → Feather
After ensuring that the foreground colour is black, use the Bucket Fill tool to fill in the exterior of the ellipse.
Toolbox: Bucket Fill
3.6 Merge Down
LAYER: Planet Shadow
Once you are happy with the placement of the shadow, merge the shadow layer down onto the planet.
Image: Layer → Merge Down
We now have just one layer called Planet containing your shadowy planet. Remove any remaining selection ‘marching ants’ by selecting None.
LAYER: Planet
Image: Select → None
3.7 Ellipse Selection / Cut
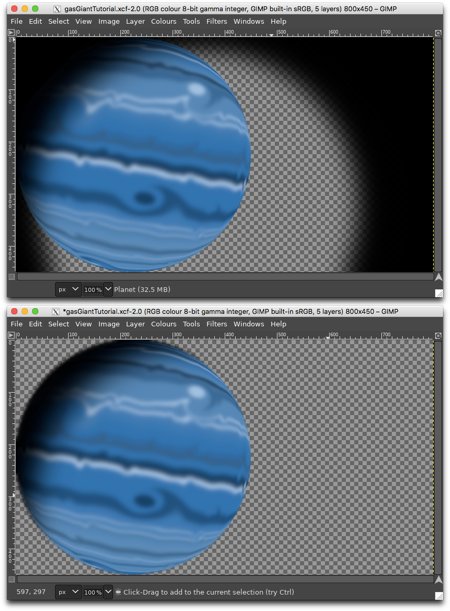
LAYER: Planet
Temporarily hide all of the layers below Planet. This is done by clicking on the ‘eye symbol’ for each layer in the Layers window. You will notice that the layer contains both the planet and the shadow extending beyond the planet boundaries. This will look unnatural in the final image so we need to remove the excess shadow. We do this with the Ellipse Selection tool.
Toolbox: Ellipse Selection
Use this tool to create a circle the just contains the planet. You do not need to be exact but try to get as close to the planet’s surface as you can without clipping it. Once you are satisfied with your selection, invert it.
Image: Select → Invert
Now we need to delete the selection. This is done with the Cut command.
Image: Edit → Cut
We now should have only the planet (and possibly a very thin shadow near the surface) left on the layer. Make all of the other lower layers visible again by clicking on the space where the ‘eye symbol’ would be in the Layers window.
Remove the ‘marching ants’ along the selection line.
Image: Select → None
3.8 Scale Layer
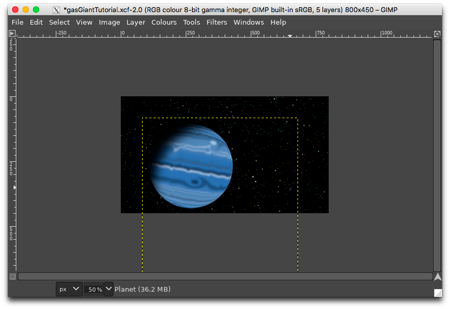
LAYER: Planet
Our planet is too large so we will scale the layer down to the final size of the planet.
Image: Layer → Scale Layer
The dialog box shows the current size of the layer (which was formed from the rotated Planet layer and the much larger Planet Shadow layer). Decide how much smaller you want your planet to be and enter the width (or height). Make sure that the ‘chain’ to the right of the Width and Height boxes is unbroken so that the layer will scale equally in both directions. Press [OK] when you are finished.
Don’t panic! If you get the scaling wrong, you can undo it and try again. It may take several attempts before you get the size to your liking.
Image: Edit → Undo Scale Layer
In this example, my Planet layer has grown to 836 by 836 pixels. I have reduced it to 600 pixels to 600 pixels.
3.9 Move
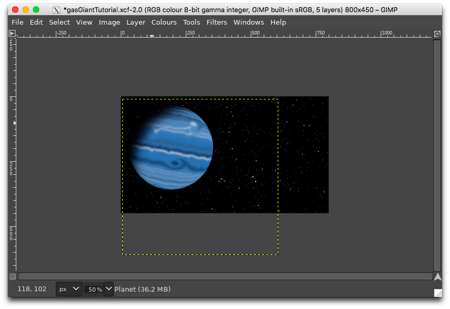
LAYER: Planet
Now use the Move tool to move the Planet layer into its final position in the image.
Toolbox: Move
Click on your planet and drag it where you want it to its final position.
3.10 [optional] Rotate
See section 3.3 for more details.
LAYER: Planet
Now that the planet is in the correct place in the image, it may be necessary to rotate it again to get just the right effect.
Image: Tools → Transform Tools → Rotate
3.11 [optional] Layer to Image Size
LAYER: Planet
The Planet layer is a different size to the rest of the image. Resize it to match.
Image: Layer → Layer to Image Size
3.12 [optional] Gaussian Blur
LAYER: Planet
A small amount of blur will soften the edge of the planet, giving it a hazy appearance.
Image: Filters → Blur → Gaussian Blur
Choose a small value as this will blur everything on the planet’s surface, not just the planet’s limb (edge). In this example, I have applied a subtle Gaussian Blur of 0.5.
3.13 Result
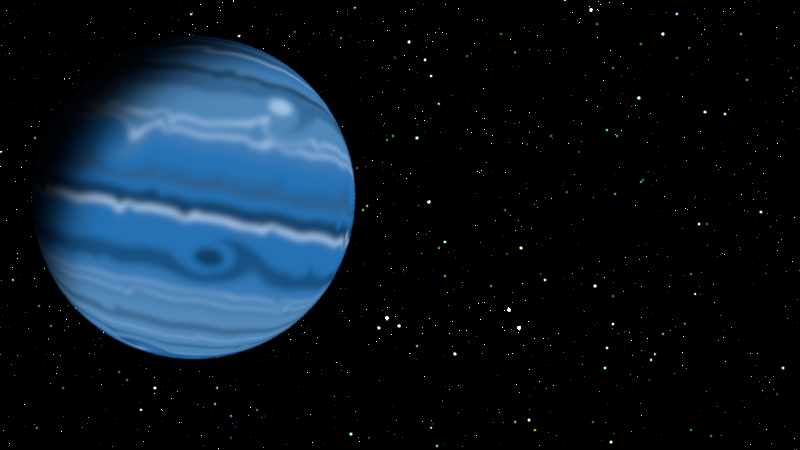
4. Technique #2: Mapping a texture onto a sphere
This technique uses the mapping filter to turn a flat square into a seemingly three-dimensional sphere. With a banded gas giant, it may be preferred to the lens method since we can rotate the sphere to bring the polar regions into view.
4.1 New Layer
Follow the instructions outlined in sections 2 and 3.1.
4.2 Map Object
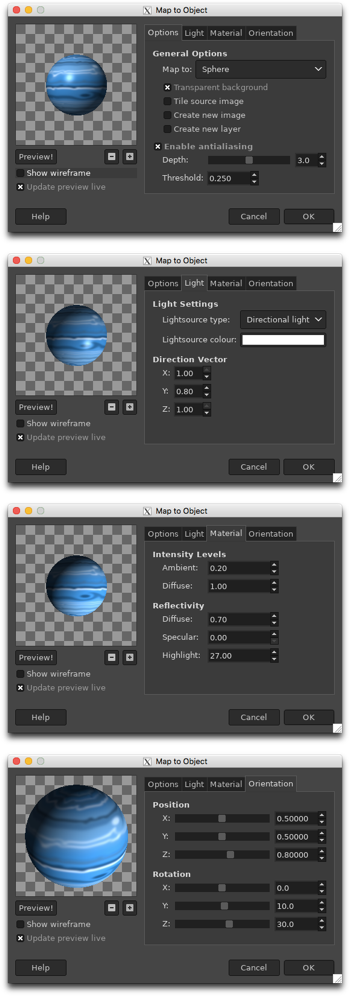
LAYER: Planet
Image: Filters → Map → Map Object
This filter has four dialog boxes: Options, Light, Material and Orientation. We will discuss each one in turn. First, however, uncheck the Show wireframe box and check the Update preview live box.
Image: Filters → Map → Map Object: Options
The Map To option should be set to Sphere. Check Transparent background.
Image: Filters → Map → Map Object: Light
Change the Lightsource type to Directional light. You may change the Lightsource colour by clicking on the colour box. The Direction Vector defines the position of the light source. The default value places the light source in the upper left corner and behind the observer, giving the sphere a gibbous appearance. In order to illuminate the planet from the lower right side, we use 1.00 for X, 0.80 for Y and 1.00 for Z.
Image: Filters → Map → Map Object: Material
There are a number of options here. Experiment! However, to avoid a bright spotlight on the planet, turn Specular (under Reflectivity) to 0.
Image: Filters → Map → Map Object: Orientation
The Position adjusts the placement of the sphere in the layer. The X/Y values define the position of the centre and the Z value controls the radius. The Rotation controls which side of the planet faces us. Changing the Z value here brings one of the polar regions into view. Play with the values to get a pleasing aspect. Be aware that there may be an obvious ‘join’ on the far side of the sphere so be sure to keep that hidden. Press [OK] when you are finished.
4.3 Scale Layer
See section 3.8 for more details.
LAYER: Planet
Our planet is too large so we will scale the layer down to the final size of the planet.
Image: Layer → Scale Layer
Decide how much smaller you want your planet to be and enter the width (or height). Make sure that the ‘chain’ to the right of the Width and Height boxes is unbroken so that the layer will scale equally in both directions. Press [OK] when you are finished.
4.4 Move
LAYER: Planet
Follow the instructions outlined in section 3.9.
4.5 [optional] Rotate
LAYER: Planet
Follow the instructions outlined in section 3.10.
4.6 [optional] Gaussian Blur
LAYER: Planet
Follow the instructions outlined in section 3.12.
4.7 Result

5. Closing thoughts
You may find it easier to create your planet at a larger scale in a separate image. You can always copy it over to your background image once it is ready.
For instructions on creating a planet in its crescent phase, see the rocky planets tutorial.
Most planets are actually oblate spheroids, meaning they are ellipsoidal with their equatorial diameter larger than their polar diameter. If you are using the lens technique, then you can create an ellipsoidal planet simply by making the planet layer rectangular (width larger than height) rather than square. However, this limits you in that your equator is then defined. For both techniques, it is probably simpler to create a spherical planet and scale it to the proper shape once you have it positioned to your satisfaction.
Image: Layer → Scale Layer
Make sure that the ‘chain’ to the right of the Width and Height boxes is broken so that the layer will scale independently in both directions. Then enter values for the Width and Height with Height < Width. Press [OK] when you are finished.